Can't See Cad Drawing in Model Space
Import an AutoCAD drawing
Visio Plan 2 Visio Professional 2019 Visio Standard 2019 Visio Professional 2016 Visio Standard 2016 More...Less
You can import an AutoCAD drawing into a Visio diagram, and then overlay shapes to give it more meaning. Generally, here's how you import: Click Insert > CAD Drawing. Then select the AutoCAD file, specify the scale and layer options, and the drawing will appear on the page. If you need more information along the way, this article explains each step of the process.
AutoCAD versions supported
If you are a subscriber of Visio Plan 2, you can import a .dwg or .dxf file from AutoCAD versions 2007 through 2017. If you are not a subscriber, make sure to save the file as an AutoCAD 2007 .dwg or .dxf file before importing.
Preparing for an AutoCAD import
If you want to work in the same scale as the AutoCAD file, we recommend preparing for an AutoCAD import first. Then come back to this page and continue the import process.
Import an AutoCAD drawing
-
On the Insert tab, click CAD Drawing.
-
Locate the .dwg or .dxf file and then click Open. The CAD Drawing Properties dialog will appear.
-
If you want to work in the same scale as the AutoCAD file, set the CAD drawing scale to match the viewport scale in AutoCAD.
Note: If you calculated an adjusted page scale when preparing for import, do not specify that scale here. You only use the adjusted page scale in Page Setup, not during import. See Prepare for an AutoCAD import for more information.
-
Look at the page preview on the right. The grey box is the space the AutoCAD drawing will occupy. The white box is the page. If it looks like this, then you're in good shape:
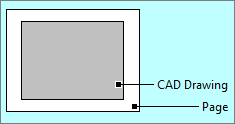
If the AutoCAD drawing is extended past the page, this means the drawing will be larger than the page of the diagram. If this is the case, do one of the following:
-
Verify the viewport scale in AutoCAD, and make sure it is the same as the scale specified here.
-
Verify the viewport scale in AutoCAD, and make sure it is specified in Page Setup prior to importing the file. See Prepare for an AutoCAD import for more information.
-
If you calculated an adjusted page scale when you prepared for import, make sure it is specified in Page Setup prior to importing the file. See Prepare for an AutoCAD import for more information.
-
If the Visio page scale is what you want, and you want the AutoCAD file to fit, then click Custom Scale. Change the scale of the AutoCAD drawing to accommodate the page. If you are unsure of what the result will look like, click Apply before clicking OK. Doing that will update the preview image before importing the file.
-
You can also accept the overextended AutoCAD drawing by clicking OK. Then later, you can crop the AutoCAD drawing.
-
-
If necessary, click the Layer tab and change the properties of the layers. Then click OK to insert the drawing. You can always unlock the drawing and change AutoCAD layer properties later if you want.
Does it seem like nothing happens after import? Zoom out and you may see the entire drawing more easily. If it's too large or too small to work with, then we recommend preparing for import first.
Need more help?
Can't See Cad Drawing in Model Space
Source: https://support.microsoft.com/en-gb/office/import-an-autocad-drawing-6d2d7d51-182b-4813-a09d-4465925991fe