Onedrive Saved to Sharepoint but Upload Blocked
Here Are Top 5 Solutions to OneDrive Upload Blocked [MiniTool News]
Past Tina | Follow | Last Updated
Summary :
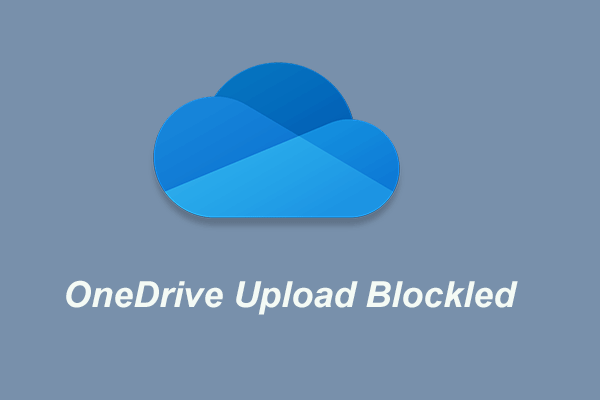
Some users have encountered the OneDrive upload blocked issue when trying to work with Microsoft Role files such as Excel. This post shows how to solve this OneDrive upload blocked error. Besides OneDrive, you can also utilize MiniTool software to sync files.
Some users complain that they come across the OneDrive upload blocked error when they want to upload files to the OneDrive. The detailed error message shows as "Upload Blocked. You lot are required to sign-in."
However, what may give ascension to this OneDrive blocked issue and how to solve information technology. In the following section, we will show you how to ready the OneDrive upload blocked issue. If you lot meet the same problem, effort these solutions.
What Causes OneDrive Upload Blocked?
In fact, there are many reasons leading to the OneDrive upload blocked error. Here, we briefly list some of them.
- OneDrive Glitch.
- Bad stored credentials.
- Part is not involved in the syncing operations.
- Identities key contain bad values.
No matter what the reason is, the about important thing is to solve the OneDrive upload blocked mistake. In the following part, we will list several ways to fix this problem.
How to Solve OneDrive Upload Blocked?
In this department, there are several ways to solve the upload blocked you are required to sign in error.
Solution 1. Utilise Office to Sync Part Files
At present, we volition evidence yous the first way to solve OneDrive Upload blocked error.
Step 1: Right-click the OneDrive icon from the Taskbar and and then choose Settings.
Pace 2: Then go to the Office tab and bank check the option Use Office applications to Sync files that I Open.

Step 3: In the pop-up window, check the option Let me choose to merge changes or keep both copies, and so click OK to go on.
After that, you can reboot your figurer and re-upload files and check whether the issue OneDrive upload blocked is solved.

The OneDrive icon may miss in the Taskbar and File Explorer. This post will prove you lot how to gear up the issue OneDrive icon missing in the Taskbar and File Explorer.
Solution 2. Install Every Pending Windows Update
Now, we will show you the second solution for OneDrive upload blocked. You can try to install every pending Windows Update.
Here is the tutorial.
Step 1: Press Windows central and I key together to open Settings. Then choose Update & Security to continue.
Stride 2: In the popular-up window, cull Windows Update tab, and and then click Check for Updates to update every pending Windows update.

When all steps are finished, reboot your computer to accept consequence and re-upload files to check whether the issue OneDrive upload blocked is solved.
Solution 3. Unlink the OneDrive Account
In this part, we will show y'all the third way to solve the upload blocked OneDrive issue. You can try to unlink the OneDrive account.
Now, hither is the tutorial.
Step one: Right-click the OneDrive icon from the Taskbar or the System Tray. Then choose Settings to continue.
Step 2: In the pop-up window, go to the Account tab. Then click Unlink this PC to remove your OneDrive account.
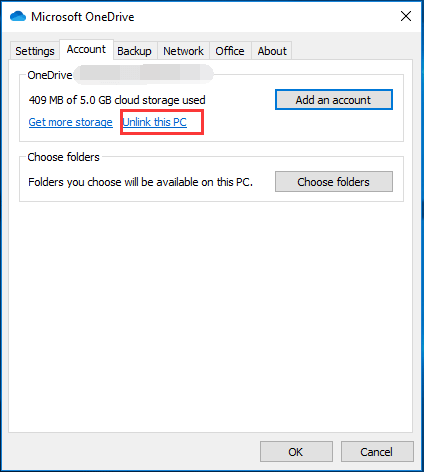
Footstep iii: Then y'all are required to confirm whether y'all want to unlink the account from this PC.
Stride iv: After that, restart your computer and re-sign in the OneDrive. Re-upload the files and check whether the outcome upload blocked you are required to sign in is solved.

Disabling or removing OneDrive in Windows 10 would be an piece of cake job. This post will tell you how to disable or remove OneDrive with a few steps.
Solution 4. Delete Enshroud
The fourth mode to solve OneDrive upload blocked issue is to delete the cache of Microsoft Office Upload Eye.
At present, hither is the tutorial.
Footstep 1: Type role upload center in the search box of Windows, and choose the all-time-matched one to continue.
Step 2: After entering its chief interface, click Settings to proceed.
Step 3: Scroll down to the Enshroud Settings section and click Delete cached files to remove all temporary files associated with Office Upload Middle.
Step 4: Follow the wizard to continue.
When all steps are finished, reboot your figurer to check whether the consequence OneDrive blocked is solved.
Solution 5. Try Another File Sync Software
Every bit is well known, the OneDrive may meet some problems when syncing files, such as OneDrive sync pending. So, in society to become a better sync feel, you tin can effort another piece of sync software.
Thus, the professional file sync software – MiniTool ShadowMaker can be a good pick. It enables y'all to sync files with ease and would not come across the OneDrive upload blocked error.
In addition, this file sync software enables you to transfer large files with very fast speed.
Final Words
To sum up, this mail has introduced how to solve the OneDrive upload blocked effect with v solutions. If y'all take the same problem, try these solutions.
Source: https://www.minitool.com/news/onedrive-upload-blocked.html